11. Semantic Markup
Use semantic markup for its intended purposes
Identify roles (e.g. heading, numbered list, bulleted list, data table, paragraph, emphasized text) of page elements using conventions for the media type. (And do not misidentify roles by using those conventions solely for their visual effects.)
Rationale
Media content will be transformed into:
- Spoken words
- Braille
- Large text
- Custom color-schemes
- Custom layouts
When the structure of the default layout is created through visual settings alone, it is difficult for software to transform the structure into other forms. However, when elements in the structure are tagged with text or markup that says what they are (i.e. semantic markup), the structure can be carried over.
For example, a typical visual Web user might use the indentations in a nested list to easily read only the top-level items first. To create parallel ease-of-use for screen reader users, the screen reader application must be able to identify the top-level list items. In HTML, list markup (e.g. <ol>, <ul>, <li>) allows this with today’s screen readers.
Also, breaking up large blocks of text by marking them as headings, paragraphs, lists, etc helps all users to read the content more easily and is especially helpful for those with learning disabilities or cognitive impairments.
HTML & JavaScript
HTML | XHTML | CSS
Where markup exists to define an element-type, use that markup for that type of element.
Examples:
Headings
When a Web Page includes headings, those headings should be marked up as HTML headings. HTML provides 6 levels of headings, which can be used to mark up heading text and to provide an outline structure for your page:
<h1>Happy Healthy Pets</h1>
. . .
<h2>Dogs</h2>
. . .
<h3>Dog Health</h3>
. . .
<h3>Dog Toys</h3>
. . .
<h2>Cats</h2>
. . .
<h3>Cat Health</h3>
. . .
<h3>Cat Toys</h3>
. . .If needed, use CSS to adjust the appearance of HTML headings:
h1 {
/* choose a good font size */
font-size: large;
/* Headings don't have to be bold */
font-weight: normal;
/* remove all that extra space */
padding: 0;
margin: 0;
/* add back just the space you want */
margin-top: 13px;
/* add any other formatting you like */
text-align: center;
}If necessary for visual effects, you can also use an image within a heading tag. (See [Pearson Guideline 21](../../pag/g21) regarding images of text.)
<h1>
<img src="sea_mammals.gif" alt="Mammals of the Sea">
</h1>redundant, this is guideline 11 But, don't use heading tags like <h1> for the headers inside tables. See Pearson Guideline 11 for the correct semantic markup for tables.
Lists (Definition Lists, Ordered Lists and Unordered Lists)
When a Web page includes a list, the list should be marked up as an HTML list:
<ul>
<li>Chapter One
<ul>
<li>Activity One</li>
<li>Activity Two</li>
</ul>
</li>
<li>Chapter Two
<ul>
<li>Activity One</li>
<li>Activity Two</li>
</ul>
</li>
</ul>If needed, use CSS to adjust the appearance of HTML lists:
body > ul {
/* remove bullets from first-level list directly inside body tag */
list-style-type: none;
}
body > ul > li {
/* adjust space between first-level list items */
margin-bottom: 20px;
/* Enclose each first-level list item in a box */
border-style: solid;
border-width: 1px;
width: 15em;
padding: .5em;
}
body > ul > li > ul {
/* adjust how far second-level items are indented */
margin-left: 2em;
padding-left: 2em;
/* choose a bullet for second-level list items */
list-style-type: square;
}
/* child selector (>) does not work in IE 6 -
use class names if you need to support IE 6 */[List CSS Sample Page](https://codepen.io/sarahvc/pen/jZyaaR).
Tables and Table Headers
Header cells for data tables should be marked up using <th> tags and data cells should be marked up using <td> tags. If a cell is both a header cell and a data cell, use <td> tags. (Additional mark-up, described below, will further clarify the purpose of the cell.
For data tables either scope attributes or id and headers attributes should associate header cells with data cells.
The scope attribute is easiest way to associate header cells with data cells. When a cell is column header use scope="col" and when the cell is a row header use scope="row":
<table border="1">
<caption>Average Park Use in 2008</caption>
<tr>
<td></td>
<th scope="col">People</th>
<th scope="col">Dogs</th>
<th scope="col">Other Pets</th>
</tr>
<tr>
<th scope="row">Monday</th>
<td>52</td>
<td>30</td>
<td>3</td>
</tr>
<tr>
<th scope="row">Tuesday</th>
<td>40</td>
<td>23</td>
<td>0</td>
</tr>
. . .
</table>Table Scope Attribute Sample Page: [Table Scope Attributes Demo](https://codepen.io/sarahvc/pen/aqpEQK).
If a data table is so complex that scope attributes are not sufficient to associate header cells with data cells, simplify the table or break it into a number of simpler tables. If that is not possible, use headers and id attributes to associate header cells with data cells: Assign an id attribute to each header cell. Then give each data cell a headers attribute. The value of the headers attribute should be a space-delimited list of the ids the data cell's headers, as shown below:
<table . . . >
<caption>Average Park Use in 2009</caption>
<tr>
<th rowspan="2"></th>
<th colspan="2" id="p">People</th>
<th colspan="2" id="d">Dogs</th>
<th colspan="3" id="o">Other Pets</th>
</tr>
<tr>
<th id="adult">Adults</th>
<th id="child">Children</th>
<th id="toy">Toy Dogs</th>
<th id="od">Other Dogs</th>
<th id="mam">Mammals</th>
<th id="birds">Birds</th>
<th id="rep">Reptiles</th>
</tr>
<tr>
<th id="M">Monday</th>
<td headers="adult M">52</td>
<td headers="child M">30</td>
<td headers="toy M">3</td>
<td headers="od M">52</td>
<td headers="mam M">30</td>
<td headers="birds M">3</td>
<td headers="rep M">3</td>
</tr>
<tr>
<th id="Tu">Tuesday</th>
<td headers="adult Tu">65</td>
<td headers="child Tu">31</td>
<td headers="toy Tu">8</td>
<td headers="od Tu">54</td>
<td headers="mam Tu">40</td>
<td headers="birds Tu">2</td>
<td headers="rep Tu">1</td>
</tr>
. . .
</table>[Table Headers and Id Attributes Sample Page](https://codepen.io/sarahvc/pen/OQWzaP).
Do not use semantic tags for visual effects that are not consistent with the meaning of the tag.
For example, do not use <blockquote> to indent text when the text is not a quotation. And, do not use definition lists for items that are not definitions.
Legacy HTML
If you use table markup for layout (rather than for tabular data), use only <table><tr> and <td> without any semantic markup (<th>, scope, headers, <caption>, summary). Add role="presentation" to the opening <table> tag for layout tables to prevent screen readers from announcing the tables.
Note: Unless the targeted user agents cannot support the desired layout in CSS, new content should not use tables for layout as they are not semantically correct. However, because layout tables were used so extensively, current assistive technology has been adapted for them. So, legacy content may use layout tables without significantly degrading the experience for users with disabilities. (As layout tables disappear from the Web, future assistive technologies may not handle layout tables well.)
JavaScript
- When adding content using JS, include correct semantic mark-up.
- When adding content to the Document Object Model, use nodes that describe the content semantically:
function addNews() { /* create a heading */ var myH = document.createElement("h3"); /* create a text node */ var myHT = document.createTextNode("Author is Online"); /* place text node into the heading element */ myH.appendChild(myHT); /* place heading element on the page */ document.body.appendChild(myH); /* do the same for a paragraph of text */ var myP = document.createElement("p"); var myPT = document.createTextNode("To chat with ..."); myP.appendChild(myPT); document.body.appendChild(myP); }
Android Applications
User interface elements should be used in accordance with their intended purpose. Wherever possible use standard UI elements as these will automatically convey the element role.
Note: Android 5.0 and below does not currently provide semantic markup for headings.
iOS Applications
User interface elements should be used in accordance with their intended purpose. Wherever possible use standard UI elements as these will be automatically updated when the iOS changes and they contain the framework to make UI elements fully accessible.
The UIAccessibility informal protocol provides information about the type of user interface control. The accessibilityTraits property is used to define the element semantics. An element on the page can have more than one trait. The following traits can be used:
UIAccessibilityTraitButton- button elementUIAccessibilityTraitLink- linkUIAccessibilityTraitSearchField- search fieldUIAccessibilityTraitImage- imageUIAccessibilityTraitStaticText- element is treated as static text and cannot be changedUIAccessibilityTraitHeader- heading
PDF in Acrobat
Acrobat supports creating tags for any content within your PDF without changing the visual appearance of the PDF. The tools to use for this are the TouchUp Reading Order Tool (TURO) and the Tags Panel. The location of the Tags Panel and TURO will vary depending on your version of Acrobat. In Acrobat 9 Pro, for example, you can find the Tags Panel at View > Navigation Panels > Tags and TURO is at Advanced > Accessibility > TouchUp Reading Order or Alt + AAT. In version X they are under the Tools menu.
If the document is simple and the tags do not already exist in the PDF, it is easiest to begin with Acrobat's automatic tagging (Advanced > Accessibility > Add tags to document) and then manually adjust any tags that are not semantically correct. For more complex pages use Acrobat's Tags Panel or TURO to add tags.
PDF Tags
Semantic markup is created using tags. In order for your document to be correctly interpreted by assistive devices, the correct tags need to be defined.
The common PDF tags include:
| Tag Type | Purpose | Tag Name | Tag Tree Icon |
|---|---|---|---|
| Heading | Document Title | <H> | |
| Heading Level 1-6 | Section headings | <H1> to <H6> | |
| Paragraph | Paragraphs of text | <P> | |
| Figure | Images | <Figure> | |
| Caption | Captions for images and figures | <Caption> | |
| List | Ordered and Unordered List Items | <L> | |
| List Item | List item | <LI> | |
| Table of Contents | Group of table of contents items | <TOC> | |
| Table of Contents Item | Table of content entry | <TOCI> | |
| Table | Table made of rows and data cells | <Table> | |
| Table Row | Row of data | <TR> | |
| Table Header Cell | Row or column header for the data cell | <TH> | |
| Table Data Cell | Data | <TD> | |
| Link | External hyperlinks | <Link> | |
| Reference | References to text in the same document by on another page | <Reference> | |
| Quote | Inline quote | <Quote> | |
| Blockquote | Quotation | <Blockquote> | |
| Document | Container Element | <Document> | |
| Part | Container Element | <Part> | |
| Division | Container Element | <Div> | |
| Article | Container Element | <Art> | |
| Section | Container Element | <Sect> | |
| Span | Group of words | <Span> | |
| Note | Footnotes | <Note> |
Sometimes tags will appear in the tags tree that are different than the defined standard tag names used by Adobe Acrobat. These are defined by the authoring software tool. For example, Microsoft Word often uses the tag Normal instead of <P> for paragraphs.
Role mapping is a function that is mainly used with authoring software tools to map these non-standard tags to the standard Adobe Acrobat tags. If the tag is mapped to a standard tag name then you do not need to change the tag names in the tags tree.
To view the list of role map items by selecting Edit Role Map in the Tags navigation panel options. If any of the role mappings are incorrect, edit the item. If a tag does not appear in this list, you can manually add it using the functions in this window.
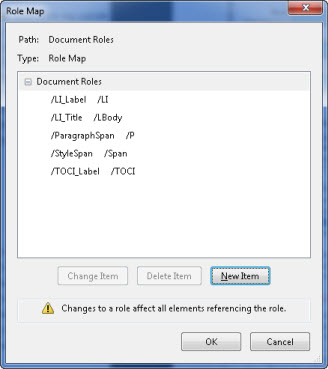
Headings
Document Title
The main document title should be labeled using the tag. Typically this is shown on the cover or the first page of the document. This tag should only be used once in the document.
Section Headings
When a document includes section headings, those headings should be defined as heading tags. Adobe Acrobat provides 6 levels of headings which can be used define the hierarchy of headings and sub-headings in the document.
Image Section Headings
If an image is the heading for the section, tag the image as a heading. Add a new tag for the heading at the appropriate level and then add the <Figure> tag as a child of the heading tag.
Lists
If the document uses a list, the list should be marked up using list tags (<L> and <LI>). The <LI> tags should be grouped as children of a list (<L>) tag.
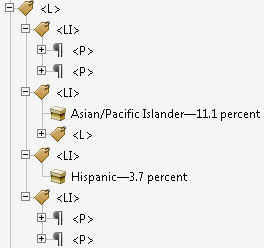
Tip:
Sometimes you may see <LBody> present in the tags tree. This tag is not used by screen readers and is not necessary. If they are present, they can be kept but there is no need to manually add them.
Unordered Lists
Unordered lists will often include the bullet character within the list item <LI> tag. To tell screen readers to ignore this character, select the bullet and change it to background content using TURO. This will artifact the tag and it will no longer show up in the tags tree.
Ordered Lists
Ordered lists are defined in the same way as unordered lists. However, the numbers within the list text needs to be part of the <LI> tag and should not be set to background text.
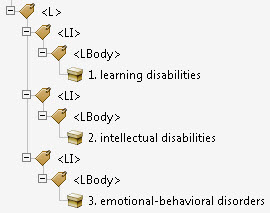
Nested Lists
To nest lists, add the <L> tag as a child to the <LI> of the parent list. The structure could look something like this:
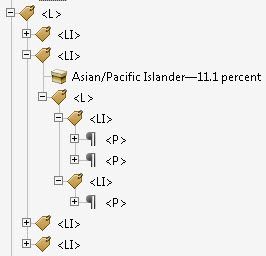
Paragraphs
All text that is not a heading or cannot be tagged with another tag should be defined as a paragraph (<P>) tag. This includes introductory paragraphs, abstracts and text that are highlighted graphically.
Sometimes paragraphs are defined using non-standard tag names. These may be mapped using the Role Mapping and would act like a paragraph. Check the role mapping before reassigning the tag as these may not need to be changed.
Content that spans multiple pages
If text straddles two or more pages, the text should be combined into a single paragraph tag. To combine two tags, select and expand each tag in the tags panel to show their text containers. Drag one to combine the two containers under one tag, and then delete the remaining, empty tag. The same situation can occur with lists, tables, and tables of content but they tend to be easier to identify because their parent tag repeats.
Multiple tables are often caused intentionally by the content author. For screen reader users it is best to combine them into one table with one column header row.
Tables
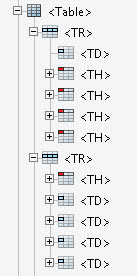
Tables need to be structured in a way that helps users who cannot see the screen understand the relationship of the data in the cells. The following table tags should be used:
- Table row (<TR>) to define each row of table cells
- Table headers (<TH>) for table header cells
- Table data (<TD>) for table data cells
Table Headers
Both row and column headers can be defined using the table header (<TH>) tag and scope to define whether or not a cell is a column or row header.
The easiest way to set the scope of a header cell is using the table editor.
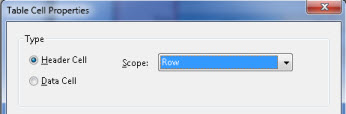
In the properties, set the type to header cell and the scope to the appropriate value. The scope property can have the following values:
- Row – for row headers
- Column – for column headers
- Both – for cells that are both a row header and a column header
If the table has complex headers and the scope attributes are not sufficient to associate header cells with data cells, you will need to use header IDs. This usually happens when you have a header cell that spans multiple columns and only applies to some of the cells below.
To assign to headers and IDs to the table cells, first define the cell as a <TH> then give the header cell an ID. Make sure that the scope is set to NONE. Then for each data cell, assign the associate header cell IDs.
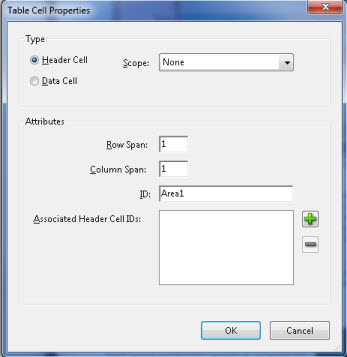
Screen Reader Tips:
- JAWS 12 will only read column header. Row headers are ignored. This is a bug in JAWS.
- Screen readers read the header ids starting with the column header and then the row headers. The order displayed in the Associated Header Cells IDs list does not matter.
Spanning Cells
If a cell spans two or more rows or columns should use RowSpan and ColSpan attribute to define the number of rows or columns that the cell spans. The easiest way to do this is to use TURO and the Table Editor. In the cell context menu select Table Editor. This will show the table structure on the page. In the cell that spans multiple cells, right-click and select Table Cell Properties. In this dialog, set the row or column span to the number of cells spanned.
Blank Cells
If your table has blanks cells, these may not be automatically defined in the table tags. If there are blank cells that are present but there is no tag in the tags tree, add an empty <TD> tag so that the row or column has the same number of cells as the other rows.
Word
When formatting is used to convey special meaning to content, be sure to use the built-in Word styles and features as much as possible to maximize accessibility. For example, use styles for emphasized content, lists, tables, heading, headers, and footers. Conversely, when those styles and features are used, ensure that they are used to convey particular meaning or organization of content and not simply used because the visual appearance matches a desired look.
Headings
Define all headings using Word heading styles. Modify the Word heading styles to change the font, color and other style elements (see Pearson Guideline 9 In Page Navigation for more information on headings).
Avoid creating a new Word style for headings as this will not be defined as a heading even it is defined as style that is based on a heading.
Word styles should not be misused or used just for visual appearance of the formatting.
Lists
The toolbar options in Home > Paragraph for unordered (bullet) and ordered (numbered) lists automatically apply list styles. Other styles are available in the styles window for indented lists, and using indent or tab automatically applies them.
Avoid using empty list items for spacing. Instead, apply paragraph spacing on individual lines as necessary. Do not simulate lists with direct formatting. Use Word styles.
Tables
Use Word built-in tables to present tabular content and data. Do not simulate tables with white space (adding spaces and tabs or using columns) or use draw table functions in Word as they will not provide the semantic table structure.
In the table properties, set the following options:
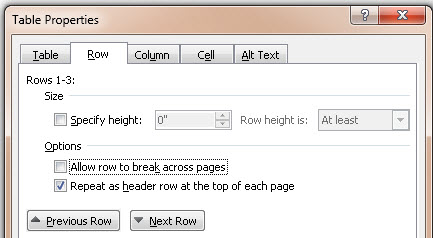
- Allow row to break across pages should not be checked
- If the table has column headers, select the top row and set check the heading row should repeat across pages checkbox
Avoid empty table rows and splitting content into multiple tables as this will make the table harder to understand.
Note: There is no way to explicitly set row and column headers in Word.
Paragraphs
Use paragraph spacing for layout rather than adding extra blank paragraphs. Think of Word paragraphs as containers of content, not as the return key on a typewriter. All paragraph containers should have content otherwise JAWS will announce them as blank.
Drop Caps
Do not use Word’s drop caps feature. The letters are set up as text boxes, which are not read by screen readers.
Header / Footer
Use the Word built-in feature rather than simulating them. They are not read by screen readers so make sure that any important information is also included once in the overall document content.
Styles
Choose styles over direct formatting as much as possible. Though the use of character styles such as emphasis and strong is encouraged for ease of document consistency and maintenance, at this time screen readers do not announce them.
However, consider incorporating character styles in your approach anyway for the benefit for document maintenance. As a general best practice, avoid creating many variations of styles when a small set will work. Name the styles for the content that they represent and how they should be used rather than for their appearance, e.g. “Term definition” rather than “bold 15 before 10 after”. This will simplify the conversion to PDF.
PowerPoint
Use the built-in PowerPoint elements. For example, use the numbered and bulleted list options on the Home tab, and use Title containers. Empty content such as lists and paragraphs can confuse screen reader users when they navigate by paragraphs or when lists are announced with the wrong number of elements. Fragmented content can also be confusing when it is spoken. Look for situations where lines are broken up to wrap around objects. Overall, try to use the appropriate content layout, indentation, and paragraph spacing for visual alignment, rather than tabs, paragraphs, and spaces.
Special Content
Some special content is not accessible in PowerPoint. Embedded Excel charts and tables, and Word documents are visible and accessible in edit mode, e.g. the “normal presentation view”. Users can navigate to the object and interact with it. However, in slideshow mode, they cannot interact with the object to view data, text, or graph elements. Excel data pasted “as HTML” can be accessible. Consider replacing Word content and Excel data with normal PowerPoint content holders, tables with PowerPoint tables, and graphs with PowerPoint graphs or screenshot pictures.
Multimedia
Audio, video, and Flash movies should contain captions, textual descriptions, or spoken descriptions as appropriate.
Note: PowerPoint 2010 includes a new tool, Sub-titling Text Add-in for Microsoft PowerPoint (STAMP) that allows you to add captions to video and audio, or import Timed Text Markup caption files from within PowerPoint.
Interactive Flash content can be difficult to make accessible. Be sure to test it using a screen reader to make sure that you can tab to the control to activate it, interact with it using the keyboard, and hear the appropriate content from the screen reader.
Excel
Microsoft Excel has a built-in function that can be used to give names to a cell or a range of cells. Screen readers look for certain specific names to identify which cells contain row and column titles.
- To create both row and column headers, move to the intersection of the row and column titles and add the name to the cell using the “Define Name” option in the context menu (right click or shift+F10). Set the name to Title (one word with mixed case).
- To create just row headers, navigate to the column containing the titles and open the Define Name dialog box. Set the name to RowTitle (one word with mixed case and no spaces).
- To create just column headers, navigate to the column containing the titles and open the Define Name dialog box. Set the name to ColumnTitle (one word with mixed case and no spaces).
NOTE: These procedures can also be used when column titles span multiple rows or when row titles span multiple columns. When the column titles span multiple rows, select all of the rows before creating the ColumnTitle definition. When the row titles span multiple columns, select all of the columns before creating the RowTitle definition.
Testing HTML
Semantic markup includes heading markup. But testing for heading markup is not included here as it is included under Pearson Guideline 9 on in-page navigation.
| Testing technique | Description |
|---|---|
| Tools | In the Structure menu of the Web Accessibility Toolbar apply the List Items function and the Q /Blockquote function. Or, use Web Developer Toolbar > Outline Custom Elements to outline |
| Output | If any elements have been marked as unordered lists, ordered lists, definition lists, blockquotes or quotes, they will be marked as such on the page. |
| Analysis | Skim the page looking for any lists, definition lists or block quotations that are not marked as such. This step is not necessary for ordinary quotations, as quotation marks effectively identify these. Also, check all items that are shown with markup to be sure they really contain what the markup indicates. For example, a block quotation should be a quotation and a definition list should be used to hold definitions. These elements should not be used solely for their visual effects. The importance of coding distinct lists can be subtle. The banner of a site, for example, might contain three sections of links: main navigation, account information, and corporate links. The distinction between the groups will be obvious visually. If these are marked up as separate unordered lists, the distinction between the groups of links will be clear to a blind user too. |
| Testing technique | Description |
|---|---|
| Tools | Use the Data Tables favelet on every page. |
| Output | The Alert from the Data Tables favelet will specify the number of tables, the number accessible data table markup attributes, and the number of tables with role attributes. Individual tables will be highlighted with access attributes displayed. And, role="presentation" will be displayed for each table where that role has been set. |
| Analysis | If there are no tables, there is nothing to worry about. If tables are used for layout and they use access attributes ( If there are simple data tables, be sure that row and column headers are specified. This can be done by using Note: If the page is being edited, we recommend using both |
Testing Mobile Applications
| Testing technique | Description |
|---|---|
| Tools | Read the page using a screen reader. |
| Output | The page elements are announced with name and role. For example, a heading is announced with the name of the heading and the screen reader tells the user it is a heading. |
| Analysis | As the screen reader reads the name of the control and the appropriate role (e.g. headings, button, link, image, etc.). NOTE: Android is limited on the type of element that can be defined. Headings cannot be defined on Android. |
Testing PDF in Acrobat
| Testing technique | Description |
|---|---|
| Tools | Use the Tags pane in Acrobat to verify the semantic markup of content, with “highlight content” checked in the pane menu. To easily find tags, highlight content and then select “Find tag from selection.” Select the tags to see the associated content, or use the up / down and left / right cursor keys to navigate in the tags tree. Use the table editor and the tags tree to verify that tables are tagged correctly and that cells have the correct attributes. |
| Output | Inspect each tag in the tags tree, verifying that all content is tagged and that the appropriate tag is used. For a list of common PDF tags, see the “PDF in Acrobat – PDF tags” section. Ensure that lists and tables are nested correctly in the tags. If non-standard tag names are used, verify that the role mapping maps these non-standard tag names to PDF tags. To see the role map, right click on a tag and select edit role map. Verify that a data table in the content is represented by a <table> tag with a table row <TR> tag for each row and table header <TH> or table data <TD> tags under each <TR>, one for each column. Cells merged across columns should be represented by one <TH> or <TD> for the entire merged cell. For best usability it is recommended that only header cells, not data cells, are merged. Tables that do not contain tabular data, which are used for layout only, should not be tagged as tables. Open the table editor and verify that row and/or column header cells are marked as header with the appropriate scope. Header cells in the top row have column scope; those in the first column have row scope. If the top left cell is blank, it should be marked as a data cell, not as a header cell. |
| Analysis | Document any variance from the guideline points. |
Related Guidelines
508 Web § 1194.22 (d)
Documents shall be organized so they are readable without requiring an associated style sheet.
508 Web § 1194.22 (g)
Row and column headers shall be identified for data tables.
508 Web § 1194.22 (h)
Markup shall be used to associate data cells and header cells for data tables that have two or more logical levels of row or column headers.
WCAG 2.0 – Level A - 1.3.1 Info and Relationships:
Information, structure, and relationships conveyed through presentation can be programmatically determined or are available in text. (Level A)
